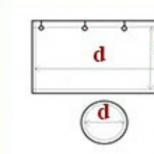Решение проблем с центром обновления Windows. Решение проблем с центром обновления Windows Скачать обновление 8
#Windows8.1 #windows81update #Windows81SP
7.04.2014 г. на сайте майкрософт было опубликовано обновление для Windows 8.1 (KB2919355 ) для всех пользователей. Скачать его можно для x86 и для x64 систем. Судя по размеру дистрибутивов, входящих в библиотеку, она тянет на целый Service pack для 8.1. Назовем его Давайте посмотрим, что представляет из себя само обновление, какие изменения вносит в систему и разберемся как оно устанавливается.
Нововведения:
Хороший обзор с нововведениями и скриншотами опубликован на 3DNews , поэтому не буду копировать сюда описание фич, а просто и кратко обозначу основные из них:

- Теперь при включении компьютера сразу грузится Explorer.exe и вы видите рабочий стол, а не metro-интерфейс.
- В метро интерфейсе возле иконки пользователя появилась кнопка выключения (картинка выше)
- Полноэкранные приложения metro теперь можно закрывать мышкой — крестик появляется при наведении мышкой на верхний край экрана.
- В списке приложений (можно увидеть нажав стрелочку в нижнем левом углу метро) теперь всё по алфавиту (картинка ниже)

Требования к системе и порядок установки обновления Windows 8.1 :
В первую очередь, это обновление для тех у кого уже установлена Windows 8.1. При установке на старую Windows 8 вы получите ошибку о том, что обновление неприминимо к этому компьютеру.
В системе WIndows 8.1 должна быть установлена библиотека KB2919442 : Скачать для x86 , скачать для x64 . Без нее новое обновление «не взлетит».
Порядок установки такой: KB2919442 -> KB2919355 -> KB2932046 -> KB2937592 -> KB2938439 -> KB2934018
С самой установкой всё просто и если вы выполнили требования выше — запускайте пакеты в порядке очереди, перезагружаясь по требованию. Ничего страшного если после последних 3х пакетов перезагрузитесь только 1 раз в конце.
md5 пакетов обновления Windows 8.1
Если не знаете что такое md5 и как найти по ней дистрибутив читайте .
Если у вас проблемы с установкой обновлений Windows 8 — обращайтесь к нам за компьютерной помощью.
Расположены в таблице в порядке установки:
И резюмируя по вопросу о сервис-паке:
После обновления системы даже не меняется номер сборки — winver и dxdiag показывают тоже самое что и до обновления, так что вряд ли это Service pack, хотя и весит прилично.
Используйте бесплатный помощник обновлений Windows 8.1 Updater для проверки возможности обновления с вашей операционной системы Виндовс до последней наиболее актуальной версии.
Корпорация Microsoft недавно представила очередную новую версию своей операционной системы - обновление Windows 8.1. Значительных изменений функционала она не получила, её основное оличие от материнской версии заключается в улучшенном интерфейсе.
Виндовс 8.1 изначально разрабатывалась для установки на планшеты, однако позаимствованный у мобильной версии ОС Windows Phone плиточный интерфейс также пришелся по вкусу и многим пользователям ПК. Большинство разработчиков уже обновили свои продукты для поддержки Windows 8/8.1, так что ПО для этой системы представлено в широком разнообразии. Совместимость с Виндовс 8/8.1 касается только тех продуктов, техническое сопровождение и выпуск новых версий которых еще не прекращены.
Загрузить на компьютер Windows 8.1 бесплатно на русском вполне возможно, для этого достаточно подыскать подходящий дистрибутив. Но чтобы скачать Windows 8.1 x64 rus без потребуется немало терпения, поскольку инсталляционный пакет занимает почти 3 Gb.
Основные характеристики Windows 8.1:
- новый плиточный интерфейс . Майкрософт впервые выпустила систему, подходящую одновременно для планшетов и настольных ПК, по этому плитки являются теперь неотъемлемой частью ОС Виндовс 8.1.
- настройка главного плиточного экрана . Нужные приложения можно закреплять на стартовом экране, а при помощи появляющейся кнопки «Вниз» перейти к списку установленных программ. Определять размеры плитки можно на свое усмотрение, в большем тайтле отобразится больше дополнительной информации.
- возврат на прежнее место кнопки «Пуск» . Используя оболочку Aero, работать можно и в старом проводнике, но при нажатии кнопки «Пуск» набор установленных в системе приложений всегда будет появляться в виде тайлов. Использовать стандартный функционал для возврата к прежней структуре меню «Пуск» нельзя, для этого подойдут сторонние разработки, например, утилита Classic Shell.
- два варианта встроенного в систему Internet Explorer . Один вызывается по нажатию соответствующей плитки кнопки «Пуск» – IE 11 с UI Metro, другой с использовавшимся ранее в «семёрке» графическим дизайном. В отличие от предыдущих версий, стал заметно быстрее, а также получил ряд косметических изменений: прикрепление сайтов к панели задач, улучшенную обработку web-скриптов, возможность просмотра в режиме совместимости и др.
- технология «Snap View» для широкоформатных экранов . Суть данной технологии заключается в использовании многооконного интерфейса, когда вы можете разместить рядом несколько окон приложений, при этом для каждой из используемых программ устанавливать различные соотношения сторон отображаемого окна. Режим «Snap View» актуален для дисплеев с широким экраном.
- интеграция с облачным хранилищем «One Drive» . Теперь с облачным сервисом можно работать напрямую, как с обычным диском: перетаскивать файлы для копирования, перемещения и удаления.
- поддержка DirectX 11 . Покупка качественной видеокарты с поддержкой полного набора API последней версии, позволит наслаждаться потрясающей графикой и спецэффектами в играх.
В зависимости от аппаратной конфигурации вашего компьютера, установка Windows 8.1 занимает от десяти минут до получаса. Во время процедуры инсталляции компьютер будет несколько раз перезагружаться, пусть это не будет неожиданностью. В последних версиях системы от Микрософт «сквозная» аутентификации осуществляется через адрес электронной почты.
Несомненным достоинством версии 8.1 является возможность синхронизации работы между планшетом с предустановленной системой и персональным компьютером при входе с одной и той же учетной записи, тем не менее, с выходом версии 8.1 требования к аппаратному обеспечения выросли.
Мы предлагаем скачать бесплатно апдейтер версий Windows 8 - вы же не забудьте ее активировать и использовать только в домашних условиях. Важно помнить, что операционная система - результат кропотливой работы многих специалистов, чтобы его перечеркнуть будет достаточно и одной установки пиратской версии.
Добрый день уважаемые читатели и подписчики блога и канала, помните не так давно я вам рассказал, как я решил проблему, что windows 7 долго ищет обновления , так вот подобное я поймал и в восьмерке. Как вы знаете я каждый квартал стараюсь пере собирать свои сборки с операционными системами Microsoft, вшивая в них новые обновления, чтобы в любой момент держать под рукой свежий образ и не тратить время на апдейты. Так вот в восьмерке раньше глюка с бесконечным обновлением не было, но видимо и туда пришли коварные руки Microsoft, и сегодня я вам покажу как я решил бесконечное обновление windows 8.1 , я постараюсь осветить эту тему как можно подробнее, чтобы каждый смог установить свежие заплатки безопасности.
Почему происходит бесконечное обновление windows 8.1
И так давайте разберемся почему центр обновления windows 8.1 делает бесконечный поиск обновлений, не приводящий ни к чему, кроме как к трате вашего времени и нервов. Тут несколько причин, которые мы потом подробно ниже рассмотрим:
- Повреждены обновления в папке C:\Windows\SoftwareDistribution
- Не доступны сервера Microsoft
- Проблема с Центром обновления Windows 8.1
- Глючное обновление
- Не установлен свежий агент обновления Windows
Расскажу свою пред историю. Как я и писал выше я начал собирать свежую сборку Windows 8.1. Я сделал чистую установку Windows 8.1 и естественно первым делом полез в Центр обновления системы. До этого момента у меня никогда не было проблем с их скачиванием и установкой, но сейчас я лицезрел знакомую до боле картину, в виде вечно бегающего зеленого ползунка, я даже для чистоты эксперимента подождал сутки, но картина не изменилась.

Ради чистоты эксперимента я посмотрел сетевую активность, она была нулевой и обращений, и скачиваний с серверов Microsoft я не обнаружил.

Давайте теперь разберемся, что нужно сделать, чтобы ваш центр обновления windows 8.1 прекратил бесконечный поиск обновлений.
Чистим папку SoftwareDistribution
Бесконечный поиск обновлений windows 8.1, может быть из-за поврежденных обновлений, которые успели скачаться в фоновом режиме или могли быть загружены до этого. Чтобы от них избавиться я вам советую удалить содержимое папку C:\Windows\SoftwareDistribution.

Обновление для Windows 8.1 для систем на базе процессоров x64 (KB3065988) - https://www.microsoft.com/ru-RU/download/details.aspx?id=47738
Обновление для Windows 8.1 для систем на базе процессоров x64 (KB3138615) - https://www.microsoft.com/ru-RU/download/details.aspx?id=51209
Хочу отметить, что устанавливать данные автономные пакеты обновлений, следует исключительно с выключенной службой Центр обновлений Windows
Для этого нажмите Win+R и введите services.msc и нажмите Enter.

В результате чего у вас откроется оснастка Службы, в самом низу найдите службу Центр обновления Windows, щелкните по ней правым кликом и выберите Остановить.

И еще для избежания глюков с бесконечным поиском у самих дополнительных обновлений, поставьте в настройке параметров, пункт "Не проверять наличие обновлений"

Как только служба закончит свою работу, можно приступать к установке апдейтов, которые исправляют в центре обновления windows 8.1 бесконечный поиск обновлений. Сначала установите KB2999226, затем KB317342 и только потом KB3172614.

Мастер установки автономных обновлений ничего от вас не потребует.

По окончании вы увидите, что установка завершена.

То же самое проделываем с KB3173424

и с KB3172614, но в отличии от остальных это накопительный пакет исправлений за июль 2016 года.

Как только KB3172614 установился, вы увидите предложение, о перезагрузке, для применения исправлений, сделайте это.

После перезагрузки, зайдите снова в Центр обновления Windows 8.1 и попытайтесь произвести поиск обновлений, в моем случае это была победа, я через минуту смог обнаружить 189 важных обновлений.

Если при установке апдейтов, у вас очень долго висит окно с выполнением скачивания и вы переживаете, что ничего не происходит, то для того чтобы понять скачиваются ли обновления Windows 8.1 или нет, вы можете проверить следующие вещи.

Открыть мониторинг ресурсов, перейти на вкладку Диск и убедиться, что идет обращение к папке WinSxS, а также можете проверить появились ли новые файлы в папке C:\Windows\SoftwareDistribution\downloads.

Кстати при поиске обновлений вы можете увидеть ошибку 80244019 , как она решается я уже рассказывал, но перед тем как пробовать описанные там методы проверьте вот, что.

Зайдите в Настройки параметров.

И удостоверьтесь, что у вас стоит Устанавливать обновления автоматически (рекомендуется)

Если данные обновления у вас уже есть или их установка не дала результатов, то вам поможет установка ежемесячного набора исправлений качества системы безопасности для систем Windows 8.1 под кодом KB4048958, скачать его можно по ссылке http://www.catalog.update.microsoft.com/Search.aspx?q=KB4048958 и KB4057401 http://www.catalog.update.microsoft.com/Search.aspx?q=KB4057401
Устранение неполадок центра обновления Windows
Как мы знаем по последней операционной системе Windows 10 Redstone, они далеки от идеала. Количество глюков в системе за последний год очень выросло, плюс Microsoft перебросило все силы на десятку и тем самым ухудшила поддержку Windows 7 и Windows 8.1. Если описанные методы с установкой KB вам не помогли и у вас в виндовс 8.1 поиск обновления крутится бесконечно, то попробуйте воспользоваться средством устранения неполадок в системе.
Для этого переходим в панель управления > Устранение неполадок

В пункте Система и безопасность, щелкаем Устранение неполадок с помощью Центра обновления Windows.


Ваша операционная система попробует произвести обнаружение проблем, которые могут у вас вызывать бесконечный поиск обновлений в windows 8.1, параллельно может еще, что-то найти. Вообще средство очень неплохое, и в ряде случаев может сильно выручить.

Еще для выполнения задачи, средство устранения проблем может попросить вас запустить его с правами администратора, сделайте это.
Так как при установке например тех же антивирусных решений или гипервизоров, может быть затронут стек TCP/IP,
Еще советую попробовать отключить ваш антивирус, в момент попытки установить апдейты, возможно он препятствует доступу к серверам Microsoft
Надеюсь описанные выше методы смогут вам помочь в устранении бесконечного поиска обновлений windows 8.1 и вы сможете закрыть в ней все лазейки безопасности, вообще это очередной камень в огород Майкрософта, стыдно товарищи забрасывать свои старые продукты с официальной поддержкой.
Всем привет! Если по каким либо причинам у Вас отключено автоматическое обновление в Windows 8.1 и соответственно операционная система не обновляется, а у Вас возникла ситуация когда нужно установить какое-нибудь конкретное обновление (например, оно необходимо для игры или для программы ), но Вы не знаете, как это сделать, то данный материал будет Вас полезен, так как в нем я подробно расскажу, как можно вручную установить обновление на Windows 8.1 .
Итак, давайте приступать. Устанавливать обновление я буду на 64-разрядную операционную систему Windows 8.1 она у меня в редакции «Профессиональная ».
В качестве примера я буду устанавливать очень важный накопительный набор обновлений KB2919355 (что это за обновление можете почитать ). Наличие в системе данного обновления является обязательным для всех следующих обновлений.
Где и как скачать обновление для Windows 8.1?
Для того чтобы скачать обновление сначала необходимо точно знать, что за обновление Вам нужно, т.е. например, в нашем случае это KB2919355 для 64 разрядной Windows 8.1.
Скачивать обновления для операционной системы Windows рекомендуется только с официального центра загрузки Microsoft, поэтому для того чтобы найти необходимое Вам обновление перейдите на официальный сайт Microsoft — https://www.microsoft.com/ru-ru/ .
Затем просто в строке поиска на сайте введите номер обновления желательно с указанием разрядности операционной системы, в нашем случае можно было бы написать «KB2919355 X64 ». Далее в результатах поиска в разделе «Загружаемые файлы » Вы найдете ссылку на страницу загрузки.
Конечно, можно было воспользоваться и обычной поисковой системой в Интернете, но в таком случае есть вероятность попасть на другой сайт, который будет предлагать скачать какое-нибудь неправильное обновление или просто будет куча рекламы.
Вот официальная страница загрузки обновления KB2919355 для 64 разрядной Windows 8.1 .
После перехода на страницу можете сразу нажимать «Скачать ».

Затем так как это набор обновлений необходимо выбрать все обновления, причем их нужно будет устанавливать в определенном порядке, но об этом мы поговорим чуть ниже, жмем «Next ».

В итоге загрузятся все отмеченные файлы и можно переходить к их установке.
Установка обновления KB2919355 для 64 разрядной Windows 8.1
В состав данного обновления входят 7 файлов, каждый из которых необходимо запустить и установить в следующем порядке:
- clearcompressionflag.exe;
- Windows8.1-KB2919355-x64.msu;
- Windows8.1-KB2932046-x64.msu;
- Windows8.1-KB2959977-x64.msu;
- Windows8.1-KB2937592-x64.msu;
- Windows8.1-KB2938439-x64.msu;
- Windows8.1-KB2934018-x64.msu.
Шаг 1
Сначала запускаем программу clearcompressionflag.exe, она просто подготавливает операционную систему к установке обновлений.
Шаг 2
Теперь переходим к установке самого главного обновления, т.е. запускаем файл Windows8.1-KB2919355-x64.msu . Сначала на экране отобразится информация о том, что автономный установщик обновлений Windows подготавливает установку.

Если у Вас появится следующее сообщение, то это значит что у Вас не установлено обязательное обновление KB2919442 , для того чтобы продолжить его необходимо установить (оно устанавливается также как и все другие обновления в данном материале ).

Шаг 3
Если все хорошо, то у Вас сразу появится окно, в котором Вы должны подтвердить установку обновления KB2919355, нажимаем «Да ».

В итоге начнется установка обновления.


Шаг 4
Спустя некоторое время программа установки обновлений попросит Вас перезагрузить компьютер, жмем «Перезагрузить сейчас ».

Во время перезагрузки обновление продолжится.

А как компьютер полностью загрузится, установка обновления KB2919355 будет завершена.
Установка обновлений KB2932046, KB2959977, KB2937592, KB2938439, KB2934018
Все остальные обновления, которые мы загрузили, устанавливаются точно также как и обновление KB2919355, поэтому весь процесс установки всех этих обновлений я описывать не буду, единственное покажу скриншоты процесса установки.
Установка обновления KB2932046
Это пакет новых функций операционной системы Windows 8.1. После установки обновления потребуется перезагрузить систему.

Установка обновления KB2959977
Обновление для ОС Windows 8.1. Данное обновление также требует перезагрузку системы.

Установка обновления KB2937592
Еще один пакет новых функций Windows 8.1.

Установка обновления KB2938439
Пакет новых функций операционной системы. После установки потребуется перезагрузить систему.

Установка обновления KB2934018
Также пакет новых функций Windows 8.1. Потребуется еще раз перезагрузить систему.

После установки всех обновлений можете зайти в центр обновлений Windows (Панель управления ->Центр обновления Windows -> Просмотр журнала обновлений ) и посмотреть, какие обновления установлены в Вашей системе.

На этом у меня все, надеюсь, материал был Вам полезен, пока!
Windows 8.1 – обновление операционной системы Windows 8. Официальный релиз обновлённой восьмёрки состоялся 17 октября 2013 года.

Начиная с этой даты все пользователи лицензионной ОС Windows 8 могут обновить свою операционную систему до версии 8.1 совершенно бесплатно через фирменный магазин Windows Store. Новую операционную систему от Microsoft можно получить и в «чистом виде» на физическом носителе (диск DVD) или скачать виртуальный ISO-образ (при наличии подписки MSDN), однако сделать это можно уже на коммерческой основе.
На сегодняшний день, официальная стоимость Windows 8.1 в России составляет 5990 рублей за обычную версию (она же Core) и 9990 рублей за профессиональный выпуск (Windows 8.1 Pro).
Пользователи Windows 7 могут купить и скачать обновление до 8.1 и сразу обновить свою систему, используя помощник по обновлению, также можно отложить этот процесс и обновиться позже с помощью диска с ISO-файлом или USB-носителя. Владельцам XP и Vista обновление как таковое недоступно, корпорация Майкрософт рекомендует всем пользователям, желающим перейти с вышеназванных операционных систем к использованию Windows 8.1, купить DVD-диск для установки Windows 8.1 и выполнить чистую установку операционной системы на жёсткий диск.
Если ваш компьютер или ноутбук работал под управлением Windows XP или Vista и вы хотели бы работать с Windows 8.1, то перед покупкой DVD-диска и установкой системы убедитесь, что ваш ПК соответствует минимальным системным требованиям. Это будет гарантией того, что ваш компьютер будет корректно работать с новой ОС Windows 8.1. Помимо этого было бы не лишним, если имеется такая возможность, найти (в Интернете или с помощью специальных диагностических программ) информацию о аппаратной составляющей вашего ПК, проверить наличие обновлённых драйверов и убедиться в совместимости оборудования.
Системные требования для Windows 8.1 представлены ниже:
- Процессор: тактовая частота 1 ГГц и выше;
- Память (ОЗУ): 1 Гбайт для 32-разрядной (x86) системы и 2 Гбайта для 64-разрядной операционной системы;
- Жёсткий диск: 16 Гбайт для 32-битной и 20 Гбайт для 64-битной ОС Windows 8.1;
- Графика: устройство с поддержкой Microsoft DirectX 9 с драйвером WDDM
Для тех пользователей, кто уже является обладателем оригинальной Win 8 достаточно просто скачать и установить обновление Windows 8.1 из магазина Windows Store не заплатив при этом не копейки. Обратите внимание, что версия 8.1 доступна именно в виде обновления, выполнить чистую установку и активировать windows 8.1 ключом от windows 8 нельзя. Если вы хотите установить windows 8.1, используя ключ от windows 8, то у вас ничего не выйдет, необходимо купить установочный диск, несмотря даже на то, что если ранее вы уже приобрели лицензию на восьмёрку. А вот обновить свою систему вы можете абсолютно бесплатно, при этом никаких ключей и прочей информации, которая необходима для активации от вас не потребуется.
Windows 8.1 является скорее не обновлением в привычном смысле (имеется в виду пакет сервисных обновлений Service Pack), как таковым, а по-настоящему полноценной операционной системой, которая значительно преобразила образ неодназчно воспринятой пользователями инновационной системы Microsoft Windows 8, представленной чуть менее, чем за год (26 октября 2012 года) до выхода масштабного обновления, коим является 8.1.
Непосредственно сам процесс обновления до 8.1 через магазин Windows Store позволяет убедиться, что это действительно новый программный продукт, подразумевающий полную переустановку операционной системы. Данный процесс займёт достаточно продолжительное время соизмеримый с чистой установкой той же Windows 8, но в результате мы получим совершенно новую операционную сиcтему, которая была улучшена и доработана командой Microsoft в соответствии с пожеланиями пользователей.
И так, рассмотрим процесс обновления с Windows 8 до Windows 8.1.
Если ваш компьютер или ноутбук (другое мобильное устройство) работает под управлением Windows 8 или Windows RT, то вы можете бесплатно скачать обновление и проапгрейдить вашу операционную систему до Windows 8.1 (Windows RT 8.1).
Здесь обязательно надо отметить, что не все выпуски Windows 8 поддерживают бесплатное обновление до 8.1 посредством Windows Store.
Обновление через магазин Windows не поддерживается для: Windows 8 Корпоративная, Windows 8 Pro (с использованием активации KMS), операционных систем, которые были установлены с использованием MSDN ISO и активированы с использованием ключа многократной активации (необходима установка с помощью аналогичного ISO образа из MSDN).
За исключением вышеуказанных выпусков Windows 8, бесплатное обновление доступно для загрузки через магазин Windows всем пользователям оригинальной восьмёрки.
На всякий случай, перед началом процесса обновления создайте резервные копии важных для вас файлов и документов, хотя все файлы и приложения и так будут сохранены при обновлении до Windows 8.1, но лучше всё-таки это сделать во избежание непредвиденных ситуаций. Убедитесь (в случае если у вас ноутбук или планшетный компьютер) что ваш компьютер подключен к электросети, так как сбой в электроснабжении во время установки может негативно отразиться на дальнейшей работоспособности операционной системы. Также рекомендуется (является необязательным условием) наличие подключения к Интернету во время установки обновления.
Перед установкой обновления Windows 8.1 необходимо чтобы на вашем ПК были установлены самые последние важные и критические обновления из Центра обновления Windows. В противном случае вы просто не найдёте в магазине Windows ссылку на обновление до Windows 8.1.
В случае, если, к примеру, вы только что установили windows 8 и хотели сразу бы перейти на windows 8.1, обновив операционную систему через магазин Windows Store, то вы обнаружите, что ссылка на обновление до выпуска 8.1 в магазине отсутствует. Почему нет ссылки на обновление до Windows 8.1? Ответ на этот вопрос следующий: для того чтобы обновление стало доступно для загрузки из Windows Store необходимо чтобы на компьютере были установлены большинство важных и критических обновлений выпущенных за год с момента официального релиза Windows 8. Процесс этот надо сказать далеко не сиюминутный, а при низкой скорости Интернет-соединения весьма продолжительный. Дабы сократить ожидание, пока все обновления выпущенные за год наконец загрузятся, можно перейти в Центр обновления Windows и найти там обновление, имеющее обозначение KB 2871389, именно оно и отвечает за отображение в магазине Windows ссылки на загрузку Windows 8.1. Установите только это обновление, а затем перезагрузите компьютер, после чего вам будет доступно для загрузки обновление до виндовс 8.1 из Windows Store. В зависимости от версии Windows 8 обновление необходимое для загрузки 8.1 может иметь и другое обозначение, следовательно KB 2871389 в Центре обновления Windows вы можете просто не обнаружить. В таком случае наберите в адресной строке браузера буквально следующее: ms-windows-store:WindowsUpgrade. Откроется магазин Windows, где вы должны будете увидеть огромную, относительно других приложений, плитку с надписью «Бесплатное обновление до Windows 8.1», такую как показано на скриншоте ниже.

Первое что нам необходимо сделать – это скачать обновление, после чего можно будет приступить непосредственно к процессу установки Windows 8.1.
Обратите внимание, что загрузка, в зависимости от скорости вашего Интернет-соединения и аппаратной конфигурации ПК, может занять от 30-40 минут до нескольких часов, в течении данного процесса вы можете беспрепятственно продолжать работу на компьютере. Данный процесс идентичен обычному режиму установки приложений Windows 8 и протекает в фоновом режиме.
По окончании загрузки система автоматически предложит вам перезагрузить компьютер после чего начнётся этап установки обновления – во многом аналогичный стандартной установке Windows 8, за исключением некоторых шагов.
После перезагрузки компьютера начнётся завершающий этап обновления операционной системы до Windows 8.1. Основные моменты следующие: необходимо будет ознакомиться и принять условия (если вы не согласны с условиями соглашения, то установка Windows 8.1 будет отменена и произойдёт откат операционной системы назад к Windows 8) лицензионного соглашения на использование программного обеспечения корпорации Microsoft.
Далее нам будет предложен перечень стандартных параметров настройки операционной системы Windows 8.1, не будем здесь останавливаться на них подробно, просто переходим дальше и нажимаем «использовать стандартные параметры».

При желании вы можете изменить любой из данных параметров и на этом шаге, нажав соответствующую клавишу «Настроить», но всё же лучше вернуться к ним позже после установки операционной системы.
Затем мастер настройки предложит нам выполнить вход в систему, использую учётную запись Майкрософт. Также, как и в Windows 8, в операционной системе Windows 8.1 для входа можно использовать, как локальную учётную запись, так и учётную запись Microsoft. Таким образом вам потребуется на данном этапе выполнить вход с учётной записью Майкрософт, если таковой нет, то её можно будет создать.

Наличие и вход в систему с помощью учётной записи Майкрософт при работе с Windows 8.1 крайне рекомендуется, так как использование такого способа входа в систему даёт большое преимущество по сравнению с локальной записью, используя которую потенциал новой операционной системы полностью не раскрывается.

Отказавшись от использования учётной записи Microsoft вы не сможете синхронизировать параметры системы или документы между различными компьютерами (мобильными устройствами), полноценно взаимодействовать с облачным хранилищем SkyDrive, лишившись возможности архивировать там фотографии, что позволило бы получать к ним доступ там, где бы вы не находились, загружать и устанавливать приложения из Windows Store и многое другое.

Далее параметры облачного хранилища SkyDrive. Вы можете принять настройки по умолчанию, любую из представленных опций можно будет настроить позднее, используя параметры компьютера после установки обновления. Если вы не хотите использовать SkyDrive, то имеется возможность отключения этих параметров (не рекомендуется). При входе с учётной записью Майкрософт вы получите бесплатно 7 Гбайт дискового пространства для хранения своих файлов. Дополнительное место можно получить дополнительно уже за деньги: 50 Гбайт – 780 рублей, 100 Гбайт – 1570 рублей, 200 Гбайт – 3140 рублей в год. Есть возможность получить дополнительное место в SkyDrive и бесплатно, так при оформлении подписки на office 365 (около 250 рублей в месяц) вы получаете 20 Гбайт дискового пространства бесплатно, итого 27 Гбайт в SkyDrive бесплатно, что довольно неплохо.
Прежде чем мы увидим обновлённый стартовый экран Windows 8.1 может потребоваться одна или несколько перезагрузок компьютера для применения важных обновлений.

Ваши классические приложения и их параметры для стартового экрана были сохранены, а приложения, которые вы установили ранее из Windows Store для Windows 8 необходимо будет установить заново, они находятся в магазине Windows в разделе «Ваши приложения».

Что касается нововведений в Windows 8.1, то они затрагивают в большей степени интерфейс операционной системы, нежели программные возможности. В частности, настройки стартового экрана, который пришёл на смену кнопке «Пуск», стали более удобными и гибкими. Появились новые размеры плиток, в качестве фона для стартового экрана теперь можно использовать обои рабочего стола. Теперь появилась возможность средствами самой системы задать отображение рабочего стола при загрузке Windows 8.1, а не стартового экрана, как это было в Windows 8. Сделать это можно следующим образом: правый клик по панели задач, далее нажимаем «Свойства», затем открываем вкладку «Навигация», где выбираем соответствующий пункт меню, как показано ниже.

Появилась и кнопка «Пуск», а точнее логотип Windows, при нажатии левой кнопкой мыши открывается стартовый экран с плитками (в Windows 8 это место было просто никак не обозначено), а вот при нажатии по логотипу правой кнопкой мыши открывается весьма функциональное контекстное меню.

Используя данную кнопку можно получить быстрый доступ к таким параметрам системы, как панель управления, диспетчер задач, командная строка, диспетчер устройств и многим другим, а также к параметрам управления питанием компьютера или проще говоря к кнопкам завершения работы, перезагрузки, спящего режима. В состав Windows 8 входит и обновлённый браузер IE 11, демонстрирующий высокую скорость и производительность, и который как нельзя лучше сочетается с новой операционной системой, открывая широкие возможности для работы в среде не только настольных ПК, но и мобильных устройств.
О других новых функциях и возможностях Windows 8.1 вы можете узнать , а при непосредственно личном знакомстве с новой системой вам очень поможет классическое приложение «Справка и советы»,

призванное наглядно познакомить и сориентировать пользователя в тонкостях настройки и управления новой операционной системой от Microsoft.