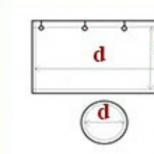Подробная инструкция по использованию программы CCleaner для компьютера. Как почистить компьютер программой CCleaner Е отображается в очистке си клинер
Программа CCleaner – наиболее популярный инструмент для чистки компьютера от лишних программ и накопившегося мусора. Программа имеет в своем арсенале массу инструментов, которые позволят тщательно очистить компьютер, добившись его максимальной производительности. В данной же статье будут рассмотрены основные моменты настройки программы.
Как правило, после установки и запуска CCleaner не нуждается в дополнительной настройке, в связи с чем можно сразу приступить к использованию программы. Однако, уделив некоторое время на регулирование параметров программы, использование данного инструмента станет значительно комфортнее.
1. Установка языка интерфейса
Программа CCleaner оснащена поддержкой русского языка, но в некоторых случаях пользователи могут сталкиваться с тем, что интерфейс программы совершенно не на том языке, который требуется. Учитывая, что расположение элементов остается прежним, используя скриншоты, приведенные ниже, вы сможете задать требуемый язык программы.
В нашем примере процесс смены языка программы будет рассмотрен на примере англоязычного интерфейса. Запустите окно программы и пройдите в левой области окна программы ко вкладке «Options» (помечена иконкой с шестеренкой). Чуть правее необходимо убедиться, что программой открыт первый же раздел по списку, который в нашем случае именуется «Settings» .

В самой первой же графе располагается функция смены языка («Language» ). Разверните данный список, а затем найдите и выберите «Russian» .

В следующее мгновение изменения будут внесены в программу, и нужный язык будет успешно установлен.
2. Настройка программы для правильной чистки
Собственно, основная функция программы – это чистка компьютера от мусора. Выполняя настройку программы в данном случае, следует ориентироваться исключительно на личные требования и предпочтения: какие элементы должны чиститься программой, а какие не должны быть затронуты.
Настройка элементов чистки выполняется под вкладкой «Очистка» . Чуть правее расположились две подвкладки: «Windows» и «Приложения» . В первом случае подвкладка отвечает за стандартные программы и разделы на компьютере, а во втором, соответственно, за сторонние. Под данными вкладками располагаются параметры чистки, которые выставлены таки образом, чтобы выполнить качественное удаление мусора, но при этом не удалить на компьютере лишнее. И все же некоторые пункты можно убрать.

Например, ваш основной браузер Google Chrome, в котором имеется внушительная история просмотров, которую терять пока никак не хочется. В этом случае переходим ко вкладке «Приложения» и снимаем галочки с тех пунктов, которые программы ни в коем случае удалять не должна. Далее запускаем непосредственно саму чистку программы (более подробно об использовании программы уже рассказывалось на нашем сайте).
3. Автоматическая чистка при запуске компьютера
По умолчанию программа CCleaner помещается в автозагрузку Windows. Так почему бы не воспользоваться этой возможностью, автоматизировав работу программы, чтобы она автоматически удаляла весь мусор при каждом запуске компьютера?
В левой области окна CCleaner пройдите ко вкладке «Настройки» , а чуть правее выберите одноименный раздел. Поставьте галочку около пункта «Выполнять очистку при запуске компьютера» .

4. Изъятие программы из автозагрузки Windows
Как уже было упомянуто выше, программа CCleaner после установки на компьютер автоматически помещается в автозагрузку Windows, что позволяет автоматически программе запускаться при каждом включении компьютера.
На самом деле, наличие данной программы в автозагрузке, чаще всего, приносит сомнительную пользу, поскольку основная ее задача в свернутом виде – это лишь периодически напоминать пользователю почистить компьютер, но именно этот факт и может повлиять на длительную загрузку операционной системы и снижение производительности за счет работы мощного инструмента в тот момент, когда он совершенно не нужен.
Чтобы убрать программу из автозагрузки, вызовите окно «Диспетчер задач» сочетанием клавиш Ctrl+Shift+Esc , а затем пройдите ко вкладке . На экране отобразится список программ, включенных или отсутствующих в автозагрузке, среди которых вам потребуется найти CCleaner, щелкнуть по программе правой кнопкой мыши и в отобразившемся контекстном меню выбрать пункт «Отключить» .

5. Обновление CCleaner
По умолчанию программа CCleaner настроена на автоматическую проверку обновлений, но устанавливать их приходится вручную. Для этого в правом нижнем углу программы, если обновления будут обнаружены, щелкните по кнопке «Новая версия! Щелкните, чтобы загрузить» .

На экране автоматически запустится ваш браузер, который начнет перенаправление на официальный сайт программы CCleaner, откуда и можно будет загрузить новую версию. Для начала вам будет предложено выполнить апгрейд программы до платной версии. Если вы хотите продолжить пользоваться бесплатной, спуститесь к концу страницы и щелкните по кнопке «No thanks» .

Попав на страницу загрузки CCleaner, сразу под бесплатной версии вам будет предложено выбрать источник, из которого будет осуществлена загрузка программы. Выбрав нужный, загрузите на компьютер свежую версию программы, а затем запустите скаченный дистрибутив и выполните установку обновления на компьютер.

6. Составление списка исключений
Предположим, выполняя периодически чистку компьютера, вы не хотите, чтобы CCleaner обращал внимание на определенные файлы, папки и программы на компьютере. Чтобы программа пропускала их при выполнении анализа на наличие мусора, вам потребуется создать список исключений.
Для этого в левой области окна программы пройдите к вкладке «Настройки» , а чуть правее выберите раздел «Исключения» . Щелкнув по кнопке «Добавить» , на экране отобразится проводник Windows, в котором вам потребуется указать файлы и папки, которые будут CCleaner пропускаться (для компьютерных программ потребуется указать папку, куда установлена программа).

7. Автоматическое выключение компьютера после завершения работы программы
Некоторые функции программы, например, функция «Очистка свободного места» могут длиться достаточно долго. В связи с этим, чтобы не задерживать пользователя, в программе предусмотрена функция автоматического завершения работы компьютера после выполнения запущенного процесса в программе.
Для этого, опять же, переходим ко вкладке «Настройки» , а затем выбираем раздел «Дополнительно» . В открывшемся окне поставьте галочку около пункта «Завершить работу ПК после очистки» .

Собственно, это далеко не все возможности настройки программы CCleaner. Если вас интересует более дентальная настройка программы под свои требования, рекомендуем уделить некоторое время на изучение всех доступных функций и настроек программы.
«Пожалуй, самый популярный в мире инструмент для выполнения оптимизационных работ в среде Windows ».
РикБроида, журнал «PCWorld»
3 вещи, которые необходимо знать при работе с Сиклинер
Давно задумали самостоятельно очистить ПК от ненужного мусора, но не знаете, как пользоваться CCleaner? В действительности не всё так сложно. Дочитав до конца, Вы узнаете 3 положения, представленных в виде уровней, как в игре, которые все вместе дают самую понятную и простую инструкцию по работе с программой.
Тем не менее, прежде чем понять, как пользоваться программой ССleaner необходимо выяснить её конкретные возможности, которые вероятно Вы уже представляете себе, но абстрактно. Итак, приступим, ниже приведена таблица с перечисленными типичными задачами, решаемыми данным софтом.
| Функции | Очистка | Реестр | Сервис |
| Области выполнения задач | Windows; Приложения | Целостность | Удаление программ, автозагрузка, поиск файлов, восстановление системы, стирание дисков |
| Описание |
|
Сканирование и поиск ошибок в реестре системы | Эффективное удаление установленных программ, ключей реестра в autorun, расширенный поисковик файлов, управление точками восстановления в системе, безвозвратное удаление информации с HDD |
В таблице представлена лишь краткая информация, чтобы Вы могли правильно поставить цель и задачу, которую хотите достигнуть с помощью данного ПО. Если же Вы уже экспериментировали с настройками программы, и что-то пошло не так, рекомендую ознакомиться с этим видео, где также описан интерфейс.
Уровень №1. Первым делом - очистка кэша и ненужных файлов
Начнем по порядку, в данном разделе Вы увидите 2 вкладки: «Windows » и «Приложения », а также 2 кнопки: «Анализ » и «Очистить », как показано на скриншоте ниже.
Желательно ничего не менять в настройках без понимания конечного результата. Тем не менее, если что-то уже изменено, то необходимо настроить CCleaner для правильной чистки. Поэтому, удостоверьтесь в наличии галочек в разделах: «временные файлы », «интернет-кэш ». Для наглядности, они обведены на следующем изображении.

Уровень 2. Нет ничего важнее, чем очистка реестра
Недостаточно просто почистить компьютер от ненужных файлов, самая важная и популярная функция данного софта – это поиск ошибок в реестре. Какие ошибки ищутся? А вдруг удалится что-то не то, и всё перестанет работать? Если Вы ничего не знаете о структуре реестра, то для спокойствия сделайте резервную копию, что всегда предлагается перед началом исправления ошибок. Перечислять какие виды неисправностей находятся не хватит статьи, если кратко: отсутствующие DLL, ошибки ActiveX, временные файлы MUIи т.д.
Как все работает? По аналогии с очисткой файлов, сначала поиск проблем, потом исправление. Всё просто.

Достаточно нажать исправить отмеченные, и программа автоматически исправит все найденные неполадки. За личный многолетний опыт использования никаких проблем никогда не было после удалений и прочих изменений в реестре через данное ПО.

Уровень 3. Удаление программ, настройка автозагрузки – работаем с ПК еще эффективнее
Две рядовые функции, которые Вам понадобятся на этом уровне: деинсталляцияпрограмм и управление автозагрузкой. Возможно Вы уже встречались со стандартным удалением через панель управления, например, в Windows 7. Здесь похожий инструмент, который дополнительно следит за удалением информации из реестра, позволяет удалить «не удаляемое», плюс требует меньше ресурсов системы, как следствие, быстрее работает. Согласитесь, это очень удобно?
Обратите внимание, что удалять, по общему правилу, следует через кнопку «Деинсталляция », кнопка «Удалить » лишь исключит программу из списка установленных, фактически её не удаляя. Простое исключение удобно, если Вы хотите скрыть программу, или она в действительности удалена, но по какой-то причине осталась в списке. Вот изображение для наглядности.

Что касается управления автозагрузкой, возможно многие уже пытались работать со стандартным в операционной системе RegEdit. Piriform сделали работу с autorun значительно удобнее и быстрее для опытных пользователей,в то же время, теперь автозагрузку могут безопасно настраивать и новички, так как не смогут перепутать ветки реестра. Выглядит всё следующим образом.

Подведем небольшой итог, следуя простым рекомендациям, отраженным выше, Вы сможете правильно пользоваться Сиклинер на достойном уровне. Что же касается совершенствования, то в программе есть множество настроек, к примеру, расписание очистки и прочие навороты, которые станут Вашим дополнительным преимуществом. Только не забывайте, что сначала логика и понимание назначения той или иной опции, а только потом действие с ней, тогда у Вас не будет нежелательных последствий. Удачной Вам оптимизации!
» или «какие пункты отмечать » - обычный текстом написаны пункты, которые можно смело очищать, курсивом пункты, которые очищать не желательно .
Данные браузера
Временные файлы браузера – бесполезные файлы, которые браузер скачивает при посещении сайта. И при повторном посещении браузер просто загружает их с компа, что бы ускорить загрузку страницы сайта.
Журнал посещения браузера – это перечень посещённых вами сайтов, которую можно посмотреть, открыв в браузере историю (находиться рядом с настройками).
C ookie-файлы – это текстовая информация, которую отправляет сайт вашему браузеру, что бы браузер запомнил ваши данные на этом сайте. Это нужно что бы не вводить каждый раз при входе пароль, логин и т.д, они позволяют автоматически авторизоваться на сайте. Как правило, эта текстовая информация автоматически удаляется после закрытия браузера, но некоторые сайты при необходимости записываются в cookies.txt Можно чистить свободно, так как пароль и автозаполнение этот пункт не затрагивает.
Список введенных адресов – кроме «журнала посещения браузера» есть список сайтов, адреса которых вы вбивали в адресной строке.
Файлы «Index.dat» - это практически тоже самое, что и «история браузера». Эти файлы представляют собой список сайтов, которые вы посещали ранние.
Последний путь закачки – это путь к папке в которую вы последний раз сохраняли скаченные файлы. Если поставить галучку в этом разделе, то при следующим скачивании файлов, вам придётся заново указать нужную вам папку или файл автоматически сохраниться в папку загрузки.
Чистить нежелательно:
Автозаполнение форм – это данные сохранённые в браузере, которые всплывают при входе на сайт. Например вы заходите на сайт, а браузер автоматически заполняет логин и пароль.
Сохраненные пароли – это пароли, сохранённые вашим браузером. Чистить не желательно, если вы не помнете все пароли наизусть или они где то не записаны.
Проводник Windows:
Недавние документы – это история посещения вами документов на компьютере. Её можно посмотреть в папке "Недавние документы", которые, как правило, расположены в пуске.
Выполнить – это команда по поиску файлов, которая находиться в меню «пуск». Ccleaner предлагает очистить историю поиска тех или иных файлов на компьютере.
Прочие недавние объекты – иная бесполезная информация, которая не относиться к иным перечисленным пунктам и нуждается в удалении.
Кэш эскизов – при открытии папок с картинками в режиме просмотра эскизов, компьютер автоматичнски сохраняет их эскизы, что бы быстрее загрузить их при следующем посещении.
Списки быстрого доступа – позволяют открыть последние открытые документы в той или иной программе (список последних используемых программ в Word и т.д.).
Чистить нежелательно:
Сетевые пароли – это пороли от локальной сети.
Система:
Очистка корзины – почистить корзину.
Временные файлы – это очистка папки «TEMP», в которой постоянно скапливается мусор. Её загрязняют программы, которые создают временные файлы в результате своей работы.
Буфер обмена – хранит скопированные файлы, очищать не обязательно, так как данные исчезают во время выключения компа, но лишним не будет.
Дампы памяти – это данные, которые создаются при сбоях в программах, синих экранах смерти, ошибках Windows, и т.д., с целью восстановления системы.
Фрагменты файлов Chkdsk – программа Chkdsk встроенная в Windows проверяет жесткий диск на наличие ошибок и создаёт файлы с целью восстановления потерянной информации. По сути эти файлы бесполезны, если вы не программист.
Файлы журналов Windows – файлы, в которых Windows ведёт учёт об ошибках, которые возникают во время работы или установки программ.
Отчет об ошибках Windows – файлы, в которых записаны ошибки, которые возникают при открытии программ. Лично мне не разу не пригодились, не вижу смысла хранить их на компе.
КЭШ «DNS» - DNS распознаёт ip адреса сайтов для их открытия. Windows что бы лишний раз не обращаться к DNS, запоминает ip адреса сайтов и заносит их в КЕШ с целью более быстрой загрузки. Можно очистить, но его вес незначителен.
Шрифтовой кэш – необходимо чистить, если у вас возникли проблемы со шрифтами (квадратики вместо символов и т.д.). Смысла очищать нет, так как он занимает довольно мало места. Если очистите, не чего не измениться, Windows снова создаст список часто используемых шрифтов.
Ярлыки главного меню – удаляет ярлыки, которые введут на несуществующие программы (если вы удалили программу, а ярлык остался и т.д.).
Ярлыки рабочего стола – удаляет ярлыки рабочего стола, которые введут на несуществующие программы.
Прочие:
Журналы событий Windows – журналы, в которых программы регистрируют все ошибки, сбои и т.д.
Устаревшие выборки – очищает Prefetcher (предназначенный, для ускорения загрузки Windows), от устаревших данных. Особого смысла его очищать нет, так как компонент Prefetcher сам себя обслуживает. Но если очистите, нечего не потеряете.
Кэш очередности меню – выстроит все пункты в меню пуск по алфавиту, удалив информацию о прежнем расположении компонентов.
Кэш области уведомлений – очищает устаревшие записи об ошибках. Но после его очистки Windows будет требовать перезапустить процесс explorer.exe Очищать не обязательно, он занимает мало место.
Кэш размеров окон – сбрасывает информацию предпочитаемых вами размерах окон.
Путь окружения (Переменная окружения) – согласно определению в вики:
Переменная окружения (переменная среды́, англ. environment variable) в Windows используются для хранения текстовых строк пользователя и информации о настройках операционных систем.
- очищать нежелательно , могут быть проблемы в случае сбоя работы Windows.
Список недавних программ - очищает список в меню «пуск» недавно используемых программ.
Файлы журналов IIS – чистит папку C:WindowsLogFile. Можно почистить, но ccleaner очистит лишь незначительное количество мегабайт.
Другие файлы и папки – ccleaner очищает папки и файлы, которые уже не нужны для работы ОС.
Очистка свободного места – займёт очень много времени, если поставите тут галочку! Windows сохраняет временные файлы, папки и файлы удалённых приложений и т.д., в итоге накапливается куча ненужных папок и файлов, занимающих место на диске. Это тоже самое, что и очистка свободного места на диске, удаляет весь мусор.
Приложения:
CCleaner проводит диагностику установленных программ на вашем компьютере и удаляет временные файлы, которыми мусорят эти программы. Однако случаются сбои, в ходе которых какая-либо программа может забыть прежние настройки, а CCleaner их удалил. Я лично пока с такой проблемой не сталкивалась, да и если такое случиться в любое время могу по новой скачать эту программу, поэтому в своём CCleaner ставлю галочки везде.

Целостность реестра
Ниже «очистки» есть пункт «реестр», ставим везде галочки, нечего лишнего CCleaner не удалит.

Вывод:
Отличная бесплатная программа для очистки компьютера. Большинство файлов и папок невозможно почистить вручную, а программа CCleaner справляется без особого труда. Позволяет очистить компьютер от временных и ненужных файлов, и ускорить работу Windows.
CCleaner — мощнейший бесплатный инструмент предназначенный для очистки компьютера от различного мусора и ускорения работы операционной системы. Он имеет понятный русскоязычный интерфейс, но благодаря многообразию возможностей, у многих пользователей возникают различные вопросы касательно работы программы. Поэтому мы решили написать подробное руководство как пользоваться ccleaner.
Зачем это нужно
С течением времени на жестком диске компьютера скапливается множество абсолютно не нужного мусора. Это временные и давно не используемые файлы, их дубликаты, не до конца удаленные программы, различные логи и системные данные, ошибки в реестре, отсутствующие записи и многое другое. Все это мало того, что занимает лишнее место, так еще и снижает производительность компьютера. Для очистки операционной системы от всего этого хлама и был создан ccleaner, призванный найти и удалить (исправить) все ненужное, не нарушив при этом стабильности работы.
Для начала, скачайте последнюю версию ccleaner и установите ее на компьютер. Процесс этот стандартный, поэтому вопросов на этом этапе возникнуть не должно.
Знакомство с интерфейсом
После установки и запуска ccleaner, вы увидите главное меню программы, которое условно можно разделить на 3 части.
1) Меню функциональных инструментов, включающее в себя элементы очистки компьютера, сервисное меню и меню общих настроек программы.
2) Раздел, в котором вы можете выбрать, что именно хотите очистить. Например, можно отменить очистку Корзины, и не удалять списки быстрого доступа (самые часто запускаемые приложения, которые показываются в левой части меню «Пуск»).
3) Здесь по ходу процесса очистки будет появляться информация о выполняемых операциях и отчет по работе программы.
Очистка жесткого диска и реестра
1) Очистка системного мусора
Для начала убедитесь, что находитесь в меню «Очистка». Здесь располагаются две вкладки — «Windows» и «Приложения», в которых вы можете выбрать параметры очистки. По умолчанию, ccleaner уже настроен так, что бы максимально удалить все ненужное, и не затронуть при этом ничего лишнего, поэтому настройки рекомендуется менять только опытным пользователям.
Что бы начать процедуру очистки, нажмите кнопку «Анализ» и через несколько минут вы увидите подробную информацию о том, сколько свободного места освободится после окончания очистки, и какие именно данные ccleaner уничтожит.

Далее вам остается лишь нажать кнопку «Очистка»и сходить минут 5 (в зависимости от захламленности компьютера, удаление мусора может занимать от 2 до 10 минут) покурить. Очистка системного мусора завершена.
2) Очистка реестра Windows
Пояснение Реестр Windows - это база данных, содержащая в себе всю информацию, а также настройки аппаратных и программных компонентов компьютера. Со временем, в реестре накапливается большое количество ошибочных и попросту ненужных уже данных (к примеру, вы уже год назад удалили надоевшую игру, а ее след в реестре до сих пор хранится), из-за которых снижается общее быстродействие компьютера.
Что бы почистить реестр, переходите во вкладку «Реестр» и нажимайте «Поиск проблем»
 После того, как ccleaner закончит анализ реестра вашей операционной системы, нажимайте «Исправить…». Здесь, программа предложит сохранить резервную копию копию текущего состояния, обязательно соглашайтесь. Если что-то случится, вы сможете все восстановить.
После того, как ccleaner закончит анализ реестра вашей операционной системы, нажимайте «Исправить…». Здесь, программа предложит сохранить резервную копию копию текущего состояния, обязательно соглашайтесь. Если что-то случится, вы сможете все восстановить.
 После сохранения резервной копии, перед вами появится окно с предложением исправить найденные ошибки. Нажмите «Исправить отмеченные» и подождите несколько секунд. Все, процесс очистки реестра закончен.
После сохранения резервной копии, перед вами появится окно с предложением исправить найденные ошибки. Нажмите «Исправить отмеченные» и подождите несколько секунд. Все, процесс очистки реестра закончен.
Дополнительные возможности
Основная задача ccleaner - это очистка жесткого диска и реестра операционной системы, но у этой программы также есть дополнительные встроенные функции, такие как контроль за автозагрузкой, удаление установленных программ, затирание жесткого диска и поиск дубликатов файлов. Эти функции располагаются во вкладке «Сервис»
1. Удаление программ
В Windows есть встроенный инструмент «Программы и компоненты», который позволяет удалить установленные приложения. CCleaner дублирует эту функцию, но делает это качественнее, потому что видит большее количество установленных приложений, нежели стандартный инструмент.

Кнопка «Деинсталляция» отвечает, собственно, за деинсталляцию программы. «Переименовать» — функция, позволяющая изменить строку с названием программы (делать это не рекоммендуется, т.к. возможно появление ошибок». Кнопка «Удалить» позволяет убрать запись из списка установленных программ. Это может понадобится, когда приложение вы уже удалили, но оно почему-то все равно отображается, как установленное.
2. Контроль за автозагрузкой
Когда вы включаете компьютер, вместе с операционной системой, автоматически запускаются также некоторые установленные программы (антивирус, фаервол и т.д.). Это, без сомнения, удобно, если вы пользуетесь приложением постоянно, но не следует забывать, что при увеличении списка автозагрузки растет и время запуска системы. При помощи ccleaner вы можете провести ревизию и отключить автозагрузку ненужных программ.

Кроме редактирования списка автозагрузки операционной системы, ccleaner в этом меню позволяет также отключать дополнения, запускающиеся вместе с браузером, а также контролировать планировщик задач (меню «Запаланированные задачи», трогать их рекоммендуется только опытным пользователям), и редактировать список контекстного меню.
3. Поиск дубликатов файлов
Зачастую бывает, что, к примеру, одинаковые фотографии на вашем диске хранятся в нескольких местах, отъедая свободное пространство жесткого диска. Во вкладке «Поиск файлов» вы сможете найти и удалить дубликаты имеющихся файлов.
 4. Восстановление системы
4. Восстановление системы
Данная вкладка в ccleaner позволяет просмотреть список точек восстановления системы и при необходимости удалить ненужные.
 5. Стирание дисков
5. Стирание дисков
В этой вкладке располагается инструмент стирания дисков. Можно выбрать — что именно стирать (только свободное место, или вобще весь диск), и количество проходов (чем их больше, тем сложнее в дальнейшем восстановить данные).

Зачем нужно затирание свободного места Безопасное затирание свободного места на жестком диске (на первый взгляд, странная опция — зачем стирать и так свободное место?) — функция, которая позволяет действительно именно уничтожить данные, без возможности из восстановления.
Настройки CCleaner
В меню «Настройки», что логично, можно изменить параметры работы программы. Важно — не параметры очистки, а параметры самой работы ccleaner, не путайте.
1. Основные параметры работы CCleaner
Здесь можно изменить язык программы, добавить пункты запуска ccleaner в контекстное меню, включить автоматическую очистку при старте компьютера и проверку наличия обновлений.
2. Cookie-файлы
Здесь вы увидите два списка cookie-файлов. В левом представлены cookie посещенных вами сайтов, а в правом — список cookie, которые не будут удаляться при очистке. Т.е. вы можете добавить (равно как и убрать) в правый список cookie-файлы тех сервисов, которые вы посещаете ежедневно (почта, vkontakte, twitter и т.д.) и при следующей очистке вам не придется заново логиниться в них.
3. Включения
Здесь можно указать дополнительные файлы и папки, которые будут всегда очищаться при запуске ccleaner.
4. Исключения
Функция, обратная предыдущей. Здесь можно указать файлы, папки и пути реестра, которые ccleaner никогда не будет трогать при работе.
5. Дополнительно
Здесь хранятся дополнительные параметры. Можно, к примеру, заставить ccleaner по завершении своей работы закрываться, или выключать компьютер.
С помощью данной инструкции мы вам покажем как пользоваться программой CCleaner на Windows 10 (на Windows 7 и 8 - по аналогии). Запустите программу и посмотрите на первую вкладку под названием «Очистка ».
Основной функционал CCleaner находится именно в этой вкладке. Здесь вы можете выбрать, какие компоненты операционной системы и установленных приложений нужно очищать, а какие - нет. Галочками отмечены пункты, которые будут по мере необходимости очищаться. Посмотрите на галочки на скриншоте ниже.

Первая - Интернет-кэш, под Microsoft Edge. Если эта галочка стоит, значит CCleaner будет удалять кэш в браузере Edge, когда вы запустите очистку.

Или ниже, в списке «Система », пункт «Очистка корзины ». Если там стоит галочка, значит каждый раз во время своей работы CCleaner будет удалять все файлы из корзины.

Таким образом, вы можете настраивать, какие компоненты программа будет очищать, а какие нет, просто ставя галочки в нужные окошечки.
Но что делать, если вы не знаете, что нужно чистить, что не нужно, какие галочки ставить, а какие нет? Отвечаем: ничего не делать:) По умолчанию галочки в CCleaner расставлены так, чтобы не удалить ничего лишнего и чтобы очистка в тоже самое время имела максимальную эффективность. Поэтому можно довериться программе.
Перед началом очистки «Сиклинеру» нужно знать, какие файлы можно удалить и сколько их. Нажмите на кнопку «Анализ», чтобы узнать это.

Через несколько секунд вы увидите отчет, в котором CCleaner сообщит вам, сколько и каких файлов он собирается удалить и сколько после этого освободится места.

В моем случае освободится целых 3202 МБ, это не мало, думаю стоит произвести удаление всего ненужного из системы. Нажмите на кнопку «Очистка », чтобы она началась.