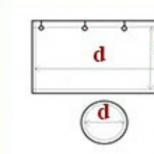Скачать программу restore point creator на русском. Быстрое создание точки восстановления системы: утилита Single Click Restore Point (SCRP). Ключевые особенности Restore Point Creator
У нас обновился форум! Мы переехали на новый движок и снова открыли регистрацию. Добро пожаловать!
HTTPS-версия сайта
К сайту прикручен TLS. «Параноики» и дальновидные - welcome! https://сайт/
Нашему сайту 12 лет!
Сегодня нашему сайту исполнилось 12 лет. Чуть не пропустили. Оставайтесь с нами, Друзья!
Переезд и миграция
Мы переехали на новый сервер и мигрировали с MySQL на MariaDB. В целом, по грубым расчетам, время генерации страничек сократилось примерно в 1,5 раза. Оставайтесь с нами, Друзья!
Wiki-справочник
У нас открылся Wiki-справочник, любой желающий может принять участие в его наполнении. Присоединяйтесь, коллеги!
Вынужденный переезд
В связи с приближающимся переносом серверов из одного дата-центра в другой, для того, чтобы избежать суточного простоя, было принято решение переехать на новый сервер. Вчера был прозрачно выполнен перенос всех сервисов, при этом перерывов в работе удалось избежать. Оставайтесь с нами, Друзья!
Нашему сайту 11 лет!
Сегодня исполнилось 11 лет как проект появился в сети. Поздравляю всех! Спасибо всем, Друзья, оставайтесь с нами!
514 словарей
У нас большое пополнение в разделе "Глоссарии", выложено 514 словарей от Юрия Шебалина. Авторы, делитесь своими наработками. Спасибо всем активным участникам!
UPX Repack scenario
Обновления в разделе "Программы для русификации", добавлен полезный скрипт от Кирилла Борисенко. Коллеги, присылайте свои наработки!
Нашему сайту 10 лет!
Сегодня ровно 10 лет как мы с Вами, дорогие наши пользователи! Мы все любим наше хобби, пожелаем проекту долгих лет жизни. Спасибо Вам всем, Друзья!!
Переезд на новый сервер
Мы переехали на новый выделенный сервер в Германии. Всех с переездом!
Broken Motherboard
На нашем сервере вышла из строя материнская плата. Приносим свои извинения за вынужденный кратковременный простой сайта. Сервер приведен в рабочее состояние.
Нашему сайту 9 лет!
Сегодня ровно 9 лет как мы с Вами, дорогие наши пользователи! Мы все любим наше хобби, пожелаем проекту долгих лет жизни. Спасибо Вам всем, Друзья!!
Авария на участке канала до Дата-центра
Сегодня произошла авария в Нью-Йорке на участке канала, ответственность за который несет AboveNet/AS6461 (Metromedia Fiber Network). Все это время не было связи с нашим сервером в Нью-Джерси. Мы приносим свои извинения за вынужденный простой сайта.
Переезд на новый сервер
Мы переехали на новый выделенный сервер, сайт и форум полностью перенесены. Переезд был выполнен прозрачно, вроде бы все прошло без каких-либо проблем. Если Вы заметите какие-либо "глюки", просьба отписаться в комментариях. Спасибо! Всех с переездом на более производительный и надежный сервер.
Лабораторию по русификации
Уважаемые пользователи! У нас произошло разделение Сайта и Форума. Форум перенесен на домен ruslab.net. Новое имя легко запомнить и оно полностью отражает назначение нашего Форума. Добро пожаловать в нашу Лабораторию по русификации программного обеспечения!
Обновление
Программное обеспечение на сервере было обновлено и подвергнуто значительной оптимизации. Скорость генерации страничек должна возрасти на 15-25%. Сайт был недоступен около 10 минут.
Название:
Restore Point Creator
Размер скачиваемого файла:
545 kb
Сайт:
http://www.toms-world.org/blog/restore_point_creator
Как правило, при установке программного обеспечения затрагивающего важные системные компоненты операционная система Windows автоматически создает точки восстановления – локальные резервные копии разделов реестра и критически важных файлов. При необходимости такие точки могут быть созданы вручную. Начинающие пользователи, однако, нередко испытывают трудности при работе со штатной утилитой Windows System Restore, а ведь существует гораздо более простой и удобный способ управляться с системными точками восстановления. Облегчить работу с Windows System Restore вам поможет маленькая бесплатная утилита Restore Point Creator.
Она очень проста в использовании, имеет небольшой вес и минимум настроек, разобраться с которыми под силу даже неопытному пользователю. Основных функций в программе три – создание и удаление точек восстановления, а также откат системы к более раннему состоянию. При создании точки можно дать ей произвольное имя (кириллица поддерживается), одновременно служащее своеобразным комментарием. При запуске Restore Point Creator сканирует диск на предмет уже имеющихся точек восстановления и выводит их в виде списка с указанием типа и точного времени создания каждой резервной копии.
Также при этом каждой точке присваивается уникальный идентификатор. Для ее создания можно воспользоваться опиями Create System Checkpoint или Create Custom Named Restore Point (последняя позволяет дать точке осмысленное имя). Для удаления ставшей ненужной копии следует нажать кнопку «Deleted селектед restore Point». При желании вы можете удалить все точки восстановления за исключением последней. Для управления выделенным под хранение точек восстановления дисковым пространством в программе имеется встроенная утилита Disk Space Usage.
Вьювер отображает объем занятого и свободного пространства каждого из логических разделов, а также объем области, выделенной под хранение резервных копий, а специальный менеджер позволят установить ее размер в гигабайтах, мегабайтах, килобайтах и процентах. К дополнительным возможностям приложения можно отнести создание пользовательских логов, интеграцию в контекстное меню Проводника, а также автоматическое создание точек восстановления по расписанию. Скачать актуальную версию Restore Point Creator можно с сайта разработчика www.toms-world.org. Работает программа под управлением операционных систем Windows 7, 8 и 8.1.
В третьем абзаце замените русское слово “селектед” на английское
Все Вы знаете, надеюсь, что в любой операционной системе Windows есть встроенная служба восстановления. Позвольте задать Вам вопрос — когда последний раз Вы пользовались этой службой? Когда после очередного эксперимента «убили» систему?
Вы вспоминаете о этой палочке-выручалочке, но вот незадача — последняя точка восстановления системы Windows была создана аж неделю назад и то, если Вы предусмотрительно настроили ее автоматическое создание по расписанию.
Точка восстановления Windows по требованию

Печалька. А все почему? Потому что Вам просто лень каждый раз лезть в Панель управления системы и создавать эту точку отката в ее свойствах, вот почему. Слишком далеко спрятано все это дело производителями системы. Я прав?
Согласитесь, как было бы здорово иметь под рукой всего одну кнопку, при клике на которую, перед очередной оптимизацией или очистке системы, создавалась бы эта точка.
Вообще не вопрос — давайте создадим ее…
В последнее время всё чаще производители ноутбуков стали делать такую физическую кнопку восстановления системы Windows на своих изделиях. А у кого ее нет, что делать? Предлагаю создать ее программно.
Для моментального и удобного создания точки восстановления Windows в любой момент, предлагаю воспользоваться одной маленькой (всего 377 Кб) и портабельной (даже устанавливать ее не нужно) программкой Single Click Restore Point (SCRP ).
Все очень просто:
- скачиваем Single Click Restore Point с Яндекс.Диска
- размещаем скачанный файл прямо на рабочем столе или создаем ярлык программы кликнув по файлу ПРАВОЙ кнопкой мыши и «Отправить» — «Рабочий стол» …


- прямо перед очередным своим экспериментом, просто кликните по иконке…


- дождитесь появления окошка…


…в котором Вас оповещают, что точка восстановления системы Windows благополучно создана.
- Жмите на «Ок» и вперед за орденами.
Кто-то скажет, что это все ерунда и можно создавать эти спасательные точки средствами самой системы, а я отвечу — программа Single Click Restore Point и создает их стандартным способом, она использует встроенные функции системы лишь максимально упрощая этот процесс, абсолютно не используя при этом ресурсы компьютера и не засоряя реестр.
Single Click Restore Point (SCRP) — это ускорение и упрощение работы за компьютером.
Как восстановить систему Windows (где найти точки восстановления)
При необходимости отката системы Windows надо:
- — «Система» — «Защита системы»
- нажать кнопку «Восстановить…
- выбрать точку этого самого восстановления (выделить)
- нажать кнопку «Далее»…

Естественно, эта защитная функция должна быть предварительно активирована и настроена.


Внимательные пользователи заметили еще один положительный момент в быстром и удобном создании точки отката системы с помощью Single Click Restore Point (SCRP) — не нужно тратить время на выдумывание и прописывание ручками названия этой самой точки…

Она подписывается автоматически с фиксацией времени и даты.
Пропустить это дело при обычной процедуре не получится — кнопка не будет активна пока не придумаете «описание для идентификации».
Вот такая точка восстановления системы Windows одним кликом с SCRP. Все гениальное — просто. До новых полезных компьютерных программ и .

Точка восстановления – это то, что позволит вам «откатиться» назад при неудачном обновлении или других проблемах. Этот процесс занимает различное количество времени, но требует минимального вмешательства от пользователя, так как является максимально простым. У вас есть два варианта, как создать:
- С помощью штатного функционала операционной системы Windows;
- Скачать Restore Point Creator или другой аналог;
Restore Point Creator – инструмент для создания точек восстановления
Вам однозначно нужен инструмент от сторонних разработчиков, если вы уже попробовали возможность стандартного и вам их не хватило. Также мы рекомендуем не терять время и создать точку любым способом прямо сейчас. Вы однозначно оцените это, так как вы сможете восстановиться даже после критических проблем. Без предварительной подготовки, все, что вас ждет, скачать и установить ее с нуля. Но в этом случае вы потеряете все данные, которые были на системной диске, и даже утилиты по восстановлению данных вам не помогут, так как информация будет удалена безвозвратно.Для тех, кто не понимает ценность подобного ПО, перечислим ключевые преимущества:
- Возможность оставить комментарий к каждой точке;
- Количество никак не ограничено и не лимитировано;
- Автоматизация процесса;
Описание:
Restore Point Creator
бесплатная программа для упрощения создания точек восстановления системы. Точка восстановления - это копия реестра и всех критически важных файлов на какой-то момент времени. Используя программу можно больше не ходить через десяток окон и меню windows, а просто закрепить ярлык программы в удобном месте и создавать точки восстановления двумя щелчками мыши. Кроме того можно задавать точкам пользовательское имя и выборочно их удалять. Для многих уже этого будет достаточно. Но программа предлагает еще больше опций, по сути являясь центром управления теневым копированием и восстановления системы. В отличии от других подобных программ Restore Point Creator использует исключительно Windows API функции, т.е. представляет из себя инструмент управления встроенными возможностями Windows.
Статья о восстановлении системы средствами Windows:
Что такое защита системы?
Защита системы - это компонент, который регулярно создает и сохраняет информацию о системных файлах и параметрах компьютера. Защита системы также сохраняет предыдущие версии измененных файлов. Эти файлы сохраняются в точках восстановления, которые создаются непосредственно перед значимыми системными событиями, такими как установка программы или драйвера устройства. Они также создаются автоматически раз в неделю, если за предыдущую неделю не было создано других точек восстановления, однако можно создавать точки восстановления вручную в любое время.
Защита системы автоматически включена для диска, на котором установлена ОС Windows. Защиту системы можно включить только для дисков, отформатированных с использованием файловой системы NTFS.
Существует два способа воспользоваться преимуществами защиты системы.
Если компьютер работает медленно или с ошибками, то с помощью восстановления системы можно восстановить состояние системных файлов и параметров компьютера на предшествующий момент времени с использованием точки восстановления. Дополнительные сведения о восстановлении системы см. в разделе Восстановление системы: вопросы и ответы.
Если файл или папка были случайно изменены или удалены, можно восстановить их предыдущую версию, которая сохраняется как часть точки восстановления. Дополнительные сведения о предыдущих версиях см. в разделе Предыдущие версии файлов: Вопросы и ответы.
Как работает программа «Восстановление системы»?
Восстановление системы использует точки восстановления для возврата системных файлов и параметров к состоянию на определенный момент времени, не влияя на личные файлы. Точки восстановления автоматически создаются еженедельно, а также перед значительными системными событиями, такими как установка программ или драйверов устройств. Точку восстановления также можно создать вручную.
Открытие средства восстановления системы
Перед запуском средства восстановления системы сохраните открытые файлы и закройте все программы. После подтверждения точки восстановления средство восстановления системы перезагрузит компьютер.
Откройте компонент «Восстановление системы». Для этого нажмите кнопку. В поле поиска введите Восстановление системы, а затем в списке результатов выберите пункт Восстановление системы. Требуется разрешение администратора. Если отображается запрос на ввод пароля администратора или его подтверждения, укажите пароль или предоставьте подтверждение.
Можно ли отменить изменения, внесенные при восстановлении системы?
Да. При каждом использовании программы «Восстановление системы», перед внесением изменений создается точка восстановления, благодаря чему всегда можно вернуться к исходному состоянию, если предпринятые действия не привели к устранению проблемы. Если запустить восстановление системы, когда компьютер находится в безопасном режиме, или используя «Параметры восстановления системы», то отменить операцию восстановления будет невозможно. Однако можно будет снова запустить восстановление системы и выбрать другую точку восстановления, если она существует.
Отмена изменений, внесенных восстановлением системы
Откройте компонент «Восстановление системы». Для этого нажмите кнопку Пуск. В поле поиска введите Восстановление системы, а затем в списке результатов выберите пункт Восстановление системы. Требуется разрешение администратора. Если отображается запрос на ввод пароля администратора или его подтверждения, укажите пароль или предоставьте подтверждение.
Щелкните Отменить восстановление системы и нажмите кнопку Далее.
Просмотрите выбранные параметры и нажмите кнопку Готово.
Какие файлы изменяются во время восстановления системы?
Восстановление системы влияет на параметры системных файлов, программ и реестра Windows. Изменения также могут вноситься в сценарии, пакетные файлы и другие типы исполняемых файлов, созданных под любой учетной записью пользователя на данном компьютере. Средство восстановления системы не влияет на личные файлы, такие как электронная почта, документы или фотографии, поэтому с его помощью невозможно восстановить удаленные файлы. Если был создан архив файлов, то эти файлы можно восстановить из архива.
Как осуществляется выбор точки восстановления?
Восстановление системы автоматически рекомендует самую последнюю точку восстановления, созданную перед внесением значительных изменений, например перед установкой программы. Можно также осуществить выбор из списка точек восстановления. Постарайтесь воспользоваться точкой восстановления, созданной незадолго до даты и времени, когда начали появляться проблемы. Описания автоматически созданных точек восстановления соответствуют имени события, например «Установка обновления Центром обновления Windows». Средство восстановления системы возвращает компьютер в состояние, существовавшее до выбранной точки восстановления.
На протяжении какого времени сохраняются точки восстановления?
Точки восстановления хранятся до тех пор, пока не будет заполнено дисковое пространство, зарезервированное для восстановления системы. По мере создания новых точек восстановления старые будут удаляться. Если отключить защиту системы (функцию, которая создает точки восстановления) для диска, то с этого жесткого диска будут удалены все точки восстановления. После повторного включения защиты системы создаются новые точки восстановления.
Что делать, если применение восстановления системы не помогло устранить проблему?
Если восстановление системы не устранило проблему, можно отменить операцию восстановления или попытаться выбрать другую точку восстановления. Если средство восстановления системы не отображает никаких точек восстановления, убедитесь, что защита системы включена и что на жестком диске осталось не менее 300 МБ свободного дискового пространства, если его емкость равна 500 МБ и более, или не менее 50 МБ, если емкость жесткого диска не превышает 300 МБ. Если восстановление системы не устранило проблему, можно попробовать использовать расширенный метод восстановления. Дополнительные сведения см. в разделе Выбор дополнительного метода восстановления.
Обзор интерфейса:
A. Создание именованной точки.
B. Создание именованной по умолчанию точки.
C. Создание точки с именем System Checkpoint...
D. Обновление списка.
E. Восстановление выбранной точки.
F. Удаление выбранной точки/точек.
G. Восстановление выбранной точки в безопасном режиме.
1. Просмотр использования дискового пространства и пространства хранилища (если задано) для каждого диска.
2. Просмотр и установка размера хранилища для каждого диска.
3. Добавление задания в планировщик (только для установленной на C:\Program Files (x86)) версии.
4. Добавление пункта в контекстное меню «Мой компьютер»
5. Автопроверка дисков на переполнение хранилища теневых копий.
6. Запрос подтверждения действий.
7. Ведение журнала.
8. Автозакрытие программы после создания точки восстановления.
9. Защита заданного количества точек от удаления.
10. Назначение пользовательского имени точки по умолчанию.
11. Разрешить удалять все точки (не стоит этого делать).
12. Обход UAC запросов.
Если программа не работает:
Большинство пользователей, которые загрузили и использовали эту программу, не испытывают с ней проблем. Если же проблемы присутствуют, то скорее всего проблема в системе на которой происходит ошибка. Автор рекомендует Windows Repair (All In One) для следующих действий:
01 – Сброса разрешений реестра
03 – Регистрации системных файлов
04 – Ремонта WMI
18 – Ремонт службы теневого копирования тома
25 – Восстановления важных служб Windows
26 – Установки значения запуска служб Windows по умолчанию
Или переустановить Windows.
Reg файлы:
Нет надобности использовать при отключенном UAC
Restore Point Creator forced UAC Prompt.reg
Создание контрольной точки без запроса UAC
Restore Point Creator no UAC Prompt.reg
Возвращает запрос при создании контрольной точки.
О портативной версии:
Предоставлена разработчиком, не требует установки.