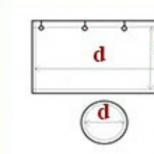Вход в Skype. Скайп — вход на свою страницу для зарегистрированных пользователей разными способами: инструкция Скайп вход на свою страницу без пароля
Во многих сервисах используется Личный кабинет. Это специальный раздел сайта и программы, получить доступ к которому можно только с помощью учетных данных. Его функциональность зависит от используемого сервиса. Такая возможность присутствует в том числе и в Skype.
Доступ
Личный кабинет в Skype формируется тогда, когда пользователь регистрирует свой аккаунт. Дополнительные настройки для использования не требуется, достаточно просто его открыть. Выполнить в Скайп личный кабинет вход можно непосредственно через саму программу либо по ссылке на сайт .
Рассмотрим первый способ. Инструкция относится к последним версиям программы. Поэтому если у вас старый клиент, то обновите его до того, как начать выполнение описанных шагов.
Запустите программу и пройдите процедуру авторизации. В панели инструментов выберите Skype, во всплывающем списке кликните на «Моя учетная запись…». Откроется страница в браузере, отвечающая за учетную запись пользователя. Чаще всего никаких данных для входа в нее вводить не надо, можно сразу приступать к редактированию информации. Но иногда система требует пароль для подтверждения, в таком случае введите его.
Необязательно выполнять через клиент Skype вход в мою страницу. Еще это можно сделать с официального сайта
. Сверху страницы расположена кнопка «Вход», перейдя по которой вы попадете на форму авторизации. В ней необходимо поочередно указать логин (или email) и пароль от аккаунта. Тогда вы получите доступ в личный кабинет пользователя.
Функции
Раньше пользовательские данные можно было менять непосредственно из окна приложения. Теперь это можно делать только с сайта. Сменить пароль тоже выйдет исключительно в личном кабинете. Логин от аккаунта постоянен. Но для входа еще используется email, который так же сменяется на сайте
В этом уроке я расскажу, как быстро запустить скайп на компьютере. Мы научимся открывать Skype без программы и поговорим, как восстановить ее работу.
Как быстро запустить скайп
Сначала расскажу о самом простом способе запуска. Это как раз для тех, у кого нет времени или желания разбираться.
Если все введено верно, то откроется полноценный скайп. Здесь можно переписываться, созваниваться, отправлять видеосообщения. Это будет происходить через вашу учетную запись - так же, как в обычной программе. Те, с кем вы общаетесь, не почувствуют разницы.

Как восстановить программу
Только что я показал, как зайти в скайп, если он не открывается на компьютере. В принципе, на этом можно и остановиться, но многим всё-таки удобнее пользоваться обычной программой. Поэтому далее я покажу, как восстановить ее работу.
Вход через браузер больше подходит для временного использования - когда нужно срочно открыть программу, и нет времени разбираться что к чему.
Windows 7, 8, 10
Чаще всего скайп не открывается из-за того, что версия программы на компьютере устарела. Решается это ее обновлением.
1 . Открываем официальный сайт skype.com
2 . Нажимаем «Скачать Скайп» и ждем, пока загрузится файл.
Для Windows 8 и 10 установка происходит через Магазин приложений (Microsoft Store).

3 . Открываем полученный файл. Обычно он находится в папке «Загрузки».

4 . Устанавливаем программу.

По окончании на Рабочем столе и в Пуске появится ярлык.
Windows XP
На компьютере с Windows XP программа скайп не работает вообще. Ее невозможно ни установить, ни обновить. Это связано с тем, что XP - устаревшая система и не поддерживается разработчиками.
Единственный вариант - использовать веб-версию. То есть открывать скайп в браузере, так, как я показывал в .
Но и в этом случае программа может не запуститься. Тогда нужно сделать специальный ярлык и открывать приложение только через него. Способ работает, если у вас Google Chrome или Opera.
1 . Щелкните правой кнопкой мыши по Рабочему столу → Создать → Ярлык.
2 . Вставьте следующий текст, если у вас Google Chrome:
"C:\Program Files\Google\Chrome\Application\chrome.exe" -user-agent="Mozilla/5.0 (Windows NT 6.1) AppleWebKit/537.36 (KHTML, like Gecko) Chrome/73.0.3683.103 Safari/537.36" https://web.skype.com/
Или такой текст, если у вас Opera:
"C:\Program Files\Opera\launcher.exe" -user-agent="Mozilla/5.0 (Windows NT 6.1) AppleWebKit/537.36 (KHTML, like Gecko) Chrome/73.0.3683.103 Safari/537.36" https://web.skype.com/
На рабочем столе появится новый значок. Вот через него и нужно открывать программу. Только перед запуском закройте окно браузера.
Если не открывается после обновления
Если вы обновили скайп, а он по-прежнему не запускается, первое, что следует сделать, это перезагрузить компьютер. Не помогло? Тогда следуйте дальнейшим инструкциям до тех пор, пока программа не заработает.
Эти инструкции помогут восстановить работу компьютерной версии, если она вообще не открывается - виснет, вылетает. Если ваши проблемы связаны с чем-то другим, поищите ответ .
Решение 1: удаление папки
1 . Завершаем работу программы. Для этого нажимаем правой кнопкой мыши на панели задач и выбираем «Диспетчер задач».

Во вкладке «Процессы», находим в списке Skype, и снимаем задачу (завершаем процесс).
Если такого процесса нет, закройте окошко и приступайте к следующему шагу.

2 . Нажимаем на клавишу клавиатуры Windows () и, не отпуская ее, на клавишу с буквой R. Откроется окно, куда вставляем %appdata% и нажимаем «ОК».

3 . Удаляем папку Skype и пробуем запустить приложение.
На заметку . Все ваши контакты и сообщения останутся, так как они хранятся на серверах Microsoft. Так что не волнуйтесь - ничего не удалится!
Решение 2: удаление программы

Таким образом вы полностью удалите программу с компьютера. Теперь чистим реестр в CCleaner: Реестр → Поиск проблем → Исправить выбранное. Резервную копию перед этим желательно создать.
После этого удаляем папку (см. ) и заново устанавливаем Skype (см. ).
Все ваши контакты и сообщения при удалении программы не стираются, так как они хранятся в интернете - на серверах Microsoft.
Решение 3: сброс настроек Internet Explorer
Программа скайп связана с браузером Internet Explorer. И иногда она начинает глючить именно из-за него. Решение - сбросить настройки браузера.
- Windows 7 : Пуск → Панель управления → вверху справа установить «Крупные значки» → Свойства браузера → Дополнительно → Сброс.
- Windows 10 : правой кнопкой мыши по Пуск → Параметры → в строке поиска напечатать Свойства браузера → Дополнительно → Сброс.

Решение 4: отключение антивируса и брандмауэра
Попробуйте отключить антивирус и запустить приложение. Если оно откроется, значит, антивирус блокирует его работу. Чтобы это исправить, добавьте Skype в исключения.
То же самое касается брандмауэра: отключаем и пробуем запустить программу. Если заработает, значит, нужно добавить в исключения.
Как отключить брандмауэр:
- Windows 7 : Пуск → Панель управления → вверху справа поставить «Крупные значки» → Брандмауэр Windows → Включение и отключение брандмауэра Windows (слева) → отключаем оба.
- Windows 10 : правой кнопкой мыши по Пуск → Параметры → Сеть и Интернет → Брандмауэр Windows → выключить в «Сеть домена» и «Частная сеть».
Решение 5: модификация ярлыка
Это временное исправление. Оно не решает проблему, а просто помогает разово запустить программу.
1 . Завершаем работу приложения (см. ).
2 . Выносим ярлык на Рабочий стол: Пуск → Программы → правой кнопкой мыши по Skype → или .

3 . Нажимаем правой кнопкой мыши по появившемуся ярлыку и выбираем «Свойства».

4 . В поле «Объект» на вкладке «Ярлык» добавляем в конце строки пробел и текст /legacylogin и нажимаем ОК.

Теперь программу можно будет открыть на компьютере, но только через этот ярлык.
Другие причины, по которым скайп может не работать:
- Вирусы
- Нестабильный интернет
- Версия DirectX ниже 9.0
- Процессор до 1 ГГц, оперативная память до 512 МБ
- Проблемная версия программы
Например, пару лет назад новая версия приложения отказывалась работать на некоторых ноутбуках. Со временем разработчики решили проблему, но произошло это лишь спустя несколько месяцев.
Другие проблемы с запуском
Исчез значок на Рабочем столе.
Пуск → Программы → Skype → правой кнопкой мыши по значку → Закрепить на начальном экране или Отправить → Рабочий стол - создать ярлык .
Программа перестала запускаться автоматически при включении компьютера.
- Откройте приложение.
- Нажмите на три точки в верхнем левом углу программы (там, где имя пользователя) и выберите «Настройки».
- Общие → Запускать Скайп автоматически.
Как получить ответ на свой вопрос от официального представителя.
Для удобства общения в Скайпе компания-производитель предусмотрела несколько вариантов входа в эту программу. Можно использовать свои логин и пароль, которые вводились при регистрации, данные учетной записи Майкрософт или воспользоваться браузерной версией программы. О том, как действовать в каждом из этих случаев, мы и поговорим.
Как зайти в Скайп на ПК?
Вход в Скайп на компьютере возможен одним из двух способов:
- На следующей странице введите пароль и нажмите на кнопку «Вход».

- На этом все. Осталось подождать загрузки программы, и можно приступать к онлайн-общению.
Для разных операционных систем алгоритм действий для входа в Скайп одинаковый.
Через учетку Майкрософт
До 2018 года для Скайпа и других продуктов Майкрософт использовались разные учетные данные. Сегодня они объединены, и юзеры входят во все службы от этой компании с общим паролем.
При этом используется такая же пошаговая инструкция, как при входе через логин и пароль от учетной записи в Скайп . Разница только в том, что вместо логина в том же окне вводится адрес электронной почты. Поэтому, если вы не помните свои учетные данные в Скайпе, можно использовать e-mail, при помощи которого вы входите в другие программы Майкрософт, например OneDrive, OneNote, Xbox, Outlook или Office Online.
Получить информацию о своей учетной записи или создать ее можно также на официальной странице Скайпа skype.com , где размещена ссылка для скачивания программы.

Как войти в веб-версию Скайпа?
Кроме Скайпа для ПК и мобильных устройств, Майкрософт предлагает браузерную версию, для использования которой не нужно устанавливать никаких программ. Алгоритм действий для входа в нее:
- Открыть страницу веб-версии Скайпа web.skype.com .

Важно: в начале марта 2019 года компания Microsoft обновила веб-версию Скайпа, и теперь во многих браузерах войти на его страницу нельзя. Лишились этой возможности пользователи таких популярных программ, как Opera, Mozilla Firefox, Apple Safari и многих других. Сервис больше не работает даже в собственном браузере Microsoft Internet Explorer. Но вы можете войти в браузерный Скайп через Google Chrome, Яндекс.Браузер, Vivaldi или Edge. Сообщается также, что в дальнейшем Skype for Web можно будет пользоваться только на тех компьютерах, где установлены новые версии операционных систем
- Ввести свой логин (тот же, который используется в программе) — адрес электронной почты от учетки Майкрософт или номер телефона (если он привязан к аккаунту). Если учетной записи еще нет, здесь же можно перейти по ссылке и создать ее.

- Указать пароль от своей учетной записи и нажать на кнопку «Вход». На этой странице можно также поставить отметку возле надписи «Оставаться в системе», и не будет необходимости каждый раз при входе в Скайп указывать свои учетные данные.

Подводим итоги
Скайп – удобный мессенджер. Производитель предоставил возможность заходить в программу разными способами: с использованием логина и пароля, указанных при регистрации, или через учетную запись Майкрософт. Кроме того, есть браузерная версия мессенджера, которой можно пользоваться одновременно с программной.
Skype занимает лидирующие позиции среди мессенджеров, что подтверждают миллионы скачиваний программы из Магазина приложений. Приложение используют домохозяйки, бизнесмены, путешественники и просто любители общения. В Скайп можно как отправлять бесплатные сообщения друзьям, находящимся практически в любой точке планеты, так и совершать аудио или видео звонки.
Регистрация в мессенджере не требует много времени. Для нее необходимы номер мобильного телефона или адрес электронной почты. Многие пользователи интересуются, как войти в скайп моя страница если уже создана.

Если приложение запускается впервые, то появится окно, где предлагается установить настройки звука и видео, а также аватар. Этот шаг можно пропустить, если кликнуть на крестик в верхнем углу.
Существует и другой способ войти в учетную запись skype , для чего требуется данные от аккаунта Microsoft. Он регистрируется на сайте live.com. Если на нем создан аккаунт, то следует ввести логин и пароль от него в окне запуска Скайп. После следует кликнуть кнопку «Далее» и дождаться, пока загрузится личный кабинет мессенджера. В некоторых случаях требуется дополнительно ввести имя и фамилию в соответствующие строки. Они будут отображаться в аккаунте и видны другим контактам.
Разработчики предусмотрели возможность входа в Skype через учетную запись в популярной соцсети Facebook. Для этого требуется кликнуть на значок мессенджера, чтобы открыть окно программы. Далее в нижнем углу нужно нажать команду «Войти через Facebook».  В появившемся окне необходимо ввести логин и пароль от страницы в социальной сети и нажать «Вход».
В появившемся окне необходимо ввести логин и пароль от страницы в социальной сети и нажать «Вход».  Следующим шагом является действие, предлагающее «Продолжить как … (имя в Фейсбуке)». После этого перед пользователем появится окно, где прописаны условия использования приложения. Чтобы продолжить работу, требуется с ними согласиться. На следующем этапе пользователю будет предложено пригласить в мессенджер своих друзей из социальной сети.
Следующим шагом является действие, предлагающее «Продолжить как … (имя в Фейсбуке)». После этого перед пользователем появится окно, где прописаны условия использования приложения. Чтобы продолжить работу, требуется с ними согласиться. На следующем этапе пользователю будет предложено пригласить в мессенджер своих друзей из социальной сети.
Здравствуйте! С вами снова я, Алексей. В нашей сегодняшней беседе мы поговорим о том, как войти в скайп на свою страницу.
Для использования всех функций этой программы у вас «под рукой» должно быть:
- Ноутбук, планшет или смартфон;
- Исправные динамики, видеокамера, микрофон;
- Доступ к сети Интернет;
- Специальное ПО, которое позволит вам бесплатно онлайн общаться (также и в видео формате) с нужным вам человеком.
Skype – что это?
Эта программа позволит совершить бесплатный звонок, связаться с друзьями онлайн по видеосвязи, обмениваться фотками и прочими файлами, мгновенными сообщениями между пользователями с учетной записью в этой сети. Звонки на мобильные или стационарные телефоны в любом географическом направлении осуществляются за определенную плату.
Установка Skype
Об установке я уже писал и довольно давно, вот . Скачать Скайп можно с телефона, планшета или ноутбука. Инсталляционный файл «лежит» на официальном сайте . Для устройств с Windows10, а также для планшетов и смартфонов приложение можно отыскать в специальном «магазине».
Когда откроется главная страница скайпа, выбирайте вкладку «Загрузка» или кнопку «Скачать Skype»:
Нажмите на кнопку «Возможности Skype» и ознакомьтесь со всеми функциями этой полезной программы:


Установка приложения проводиться в три несложных этапа:

При установке скайпа на мобильное устройство потребуется мобильная версия приложения.

После загрузки установочного файла, запустите его. В процессе инсталляции вам следует:
- Выбрать язык вашего региона (страны);
- Разрешить или запретить (установка или снятие «галочки») автозапуск программы во время старта системы.
Предложение установить «по умолчанию» дополнительные плагины, другую поисковую систему и домашнюю страницу лучше отвергнуть снятием «галочек» с соответствующих пунктов.
Как войти в Skype
Запуская скайп в первый раз, вам придется пройти процедуру по созданию своей учетной записи или же воспользоваться вашими существующими данными для входа в социальную сеть Microsoft или Facebook. Если у вас нет таких аккаунтов, программа предоставит вам возможность перейти на сайт выбранной вами социальной сети для регистрации.
При регистрации в скайпе вам следует придумать логин (ваш сетевой идентификатор) и пароль (кодовое сочетание символов – «ключ» к вашей странице). С их помощью вы в любое время сможете зайти на свою страницу со своих устройств или с другого компьютера.
В последнем случае при входе в программу не забывайте «отжать» галочку опции «Запомнить логин и пароль».
Войти без логина и пароля невозможно. Если пользователь не помнит своих данных, то у него будет возможность их восстановить или изменить.
Мы кратко рассмотрели способы регистрации пользователя, теперь поговорим о том, как войти в программу, чтобы в режиме онлайн, общаться с другими людьми.
Существует несколько способов попасть в свой скайп-аккаунт:
- Посредством использования данных социальных сетей;
- С помощью ввода уникального пароля и скайп-логина;
- Используя браузер (web версия).
Давайте чуть подробней рассмотрим каждый из них, чтобы выбрать для себя наиболее удобный вариант регистрации или входа.
Вход через социальные сети
Зайти в свой аккаунт можно, используя уникальный скайп-логин, через фейсбук или учетные данные Microsoft (обычно это логин входа в Hotmail, Messenger или Outlook):

Корректность ваших данных будет проверена программой, после чего она откроет вам страницу вашего аккаунта. Попытка входа в приложение без учетной записи Facebook или Microsoft, а также при вводе неверного логина или пароля невозможна.
При входе через Фейсбук (или Microsoft) у вас будет возможность выбора – войти, вспомнить логин или создать новый аккаунт:

При выборе «Создать новый аккаунт» ваш браузер автоматически загрузит главную страницу в Фейсбук, где вы сможете зарегистрироваться, затем вернуться в скайп и указать свой фейсбук-логин, данные символьного пароля. Аналогичные действия требуется проделать, если в Microsoft на данный момент у вас также нет регистрации.
Вход используя логин и пароль
В скайп можно войти с помощью скайп-логина и пароля, правда, придется немного постараться и сначала создать свою уникальную учетную запись:

Ввести некоторые личные данные, заполнить все строки регистрационной анкеты – указать свой регион, адрес электронной почты (для восстановления данных пользователя, если он забыл пароль или входные данные своего логина), номер мобильного телефона.
После регистрации — с учетной записью, вы будете легко заходить в программу, каждый раз прописывая данные логина и пароля «вручную». Правда, можно автоматизировать этот процесс, включив специальную опцию в настройках приложения.
Вы не ограничены в создании нескольких аккаунтов:

Вход в web версию используя браузер
Если первые два способа требуют установки приложения на ваше устройство, то этот способ позволяет полноценно работать со скайпом непосредственно в браузере (не требуя установки его на вашем ПК). Такая возможность появилась немногим более года назад, но уже стала востребованной у многих пользователей сети. Этот способ удобен в случае, если вы:
- Испытываете трудности с установкой программы на своё устройство;
- Лишены возможности физически установить скайп на свою машину (блокировка сторонних приложений администратором сети, например, на работе);
- Сталкиваетесь с нестабильной работой или некачественным функционированием скайпа, когда в web версии он работает совершенно нормально.
Веб-версия мессенджера скайпа доступна на официальном сайте компании по ссылке здесь . В браузере откроется уже знакомое вам окно:

Для входа в свой аккаунт можно использовать уже существующие в скайпе учетные записи или зарегистрировать новую. Вы также можете сделать вход через фейсбук или Microsoft. После проверки введенных данных программа откроет вашу страницу с предложением установки плагина для принятия видео-голосовых звонков. Если работа в режиме чат-сообщений вас не устраивает, воспользуйтесь предложенной ссылкой на скачивание дополнения. Оно существенно расширит функционал программы, перспективу вашего общения с другими пользователями, и будет регулярно обновляться самостоятельно. В остальном, в веб версии все работает аналогично обычному приложению.
Ну вот мы и подошли к концу. Тема данного поста была весьма банальна по отношению к многим пользователям компьютера, но я думаю кому-нибудь это может помочь. Подписывайтесь на мой блог, задавайте вопросы в комментариях. До встречи!